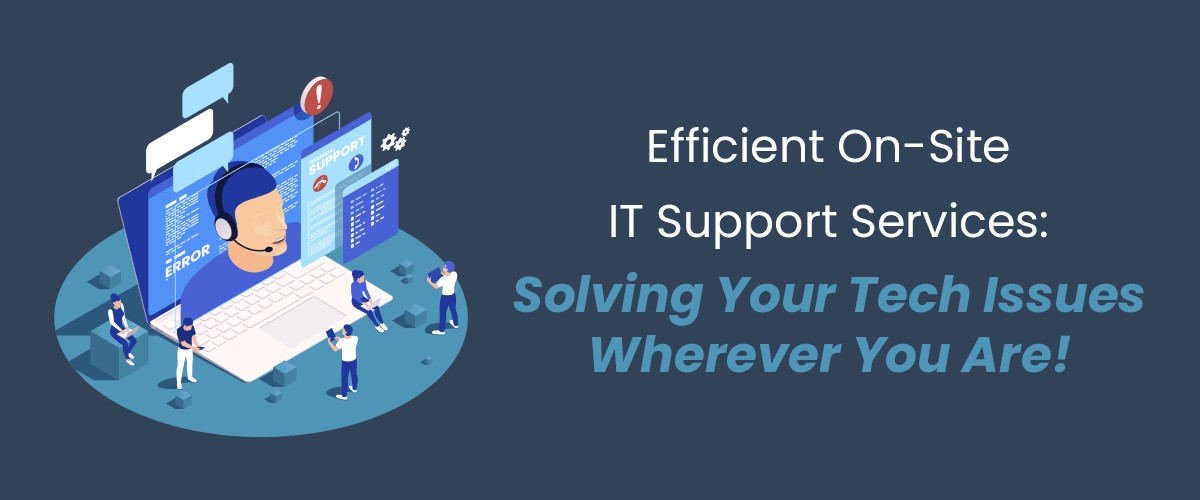Three Ways to Convert an Email to Task in Outlook
You can easily turn an email you receive in Microsoft Outlook into a task. Converting an email to a task turns all the information contained in the email, including the text, phone numbers, dates, etc., into an actionable task. After converting the email into a task, you can then set a reminder with the message details.
When the due date arrives, you can read the information that was provided to you in the original email and work on the tasks one by one. Read on to learn how to create a task from a message in Outlook and become more productive.
Three Different Ways to Convert an Email to Task in Outlook
Stop using your email as your to-do list. Instead, convert messages to tasks so they become to-do items in Outlook. Then you can set a due date, add a reminder, or assign the task to someone else. There are a few approaches to converting an email to a task. Below, we look at three different ways to save time and effort by converting an email to an Outlook task.
Flag to Follow Up From the Inbox Folder
Flagging to follow up is the easiest way to convert an email to a task in Outlook. All you have to do is simply flag the message and have it appear in your to-do list in tasks. You don’t even have to open a message to flag it; you can do it from the inbox folder.
Just hover over the message you want to add to your to-do list to use quick-clicks in the inbox to flag a message. When you hold your mouse pointer over a message in the Inbox folder, a flag icon will appear in the upper-right corner of the message window. You can simply click on the flag icon to flag the message.
For more advanced options, right-click on the flag icon. Right-clicking allows you to set a reminder and choose when you want to be reminded of this task from the list of options in the drop-down menu.
You can also select custom to create a specific Start date and a Due date that does not appear in the dialog box. This method of turning an email into a task in Outlook simply creates a to-do item that reminds you to follow up, all without having to open the email message.
Flag to Follow Up From the Message Tab
You can also flag to follow up from the message tab. Select the email that you desire to convert to a task and click on it. Once the message is open, and you are reading it on its own window, navigate to the ‘Home’ tab of the Ribbon, click on the ‘Tags’ button group, and select ‘Follow Up.’ Then choose the type of flag you want to apply from the drop-down menu that appears.
The downside to flagging your emails to follow up is that the task will disappear from the to-do list on the Tasks peek if the email message is deleted. That’s because flagging an email in Outlook doesn’t create a separate task; it just places a notification on the to-do list based on the email.
Drag-and-Drop Email to Tasks
Outlook also allows you to convert emails to tasks in a simple drag and drop operation. If you want your task to stay on the to-do list even after you delete the message, you might want to use this particular approach when converting email to task in Outlook. There are two ways to perform this operation.
Left-click and drag
Left-click on the email that you want to convert to a task, hold down the mouse button, drag the email to the bottom-left corner of the Outlook navigation bar, and release the mouse button. This action will automatically create a task containing all the information in the email.
It’s the same as creating a task from scratch using any other method, aside from the fact that you don’t have to re-enter all the information. All the contents from the original email are added to the new task automatically. All you have to do is add a start date, due date, set the reminder, or even assign the task to someone else.
Right-click and drag
Alternatively, you can also right-click on the email and repeat the same steps. However, instead of creating a task automatically when you release the mouse button, Outlook will give you three options:
- Copy Here As Task with Text
- Copy Here As Task with Attachment
- Move Here As Task with Attachment
Options two and three allow you to add the entire email message as an attachment to the task. This approach comes in pretty handy when you are dealing with an email that has a lot of detail. You can open up the attachment to review details when the due date arrives.
When you convert an email to a task in Outlook using this particular method, the new task is independent of the original message. Even if you delete the email, the task remains on your to-do list, including the copied contents of the message. Select the ‘Copy here as task with Attachment’ option if you want to keep the original email in your Inbox.
When you convert an email to an action item, it’s good practice to take the message from the Inbox and move it to a different folder. Moving the converted email to some other location helps you keep your Inbox neat and organized, which can help you be more productive.
Wrapping Up
There you go, folks. That’s how you create a task from an email on Outlook. K2 Technologies provides Microsoft solutions and Microsoft consulting for organizations throughout the United States. Dan King, the CEO, is one of the top thought leaders in Microsoft Office 365 and other Microsoft Cloud technologies.
How can we help you be more productive? Please reach out to us for IT services and consulting to support you with Microsoft technology. We look forward to working with you.

 Mon-Fri 9 AM to 5 PM Mountain
Mon-Fri 9 AM to 5 PM Mountain 888-686-3025
888-686-3025