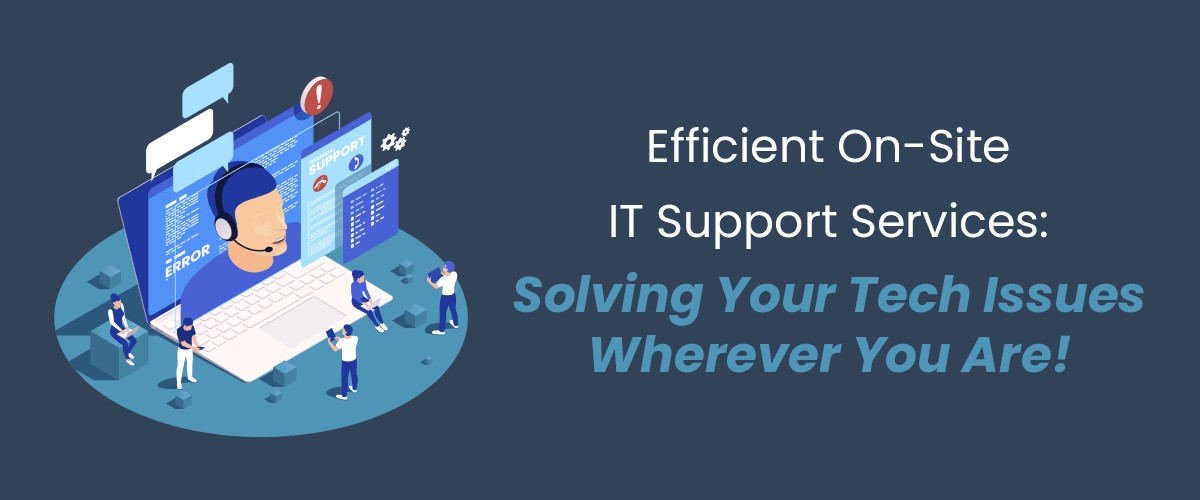Microsoft PowerPoint Tips: Three Ways the Shift Key Can Help You Be More Productive
Did you know that the Shift key can offer immense benefits when you’re working with shapes and objects in PowerPoint? By simply utilizing the Shift key effectively, you’ll find that you’re often in a much better position to make alterations to your shapes and objects–and make sure that they fit your needs perfectly. Take a look at how this simple key can transform your PowerPoint efforts and make it easier for you to manipulate objects in your presentation.
When you first insert a shape (go to Options, then Shapes, to bring up the menu), you have a variety of shape options, from rectangles to ovals. Sometimes, you want to be able to customize the size and dimensions of that shape: for example, when you need a rectangle to go directly around a text box. Other times, however, you may want your shape to be perfectly proportional.
Simply hold down the Shift key while you’re drawing the shape. Let go of the mouse and the shift key, and you’ll have a perfectly proportional shape.
This tip works for a variety of shapes and strategies, including stars, arrows, lines, and more. If you draw freehand, you don’t have perfect control over the alignment of your line, which means it may appear slightly distorted. By holding down the shift key as you draw, however, you can make your line perfectly straight.
Tip #2: Maintaining position when moving an object
When you have an image, shape, or object that you want to maintain its horizontal or vertical position, hold down Shift while you’re moving it. If you move the object vertically, it will hold its horizontal alignment; if you move it horizontally, it will maintain its vertical alignment. This makes it easy to quickly shift the position of an object without having to struggle to get it back exactly in its former alignment.
You can also hold down Shift while creating a copy of the object to create an object that is in the same alignment as the original. This simple strategy can save you a great deal of time!
Tip #3: Using Shift to help you rotate
When you select an object, you will get a rotation symbol that you can, in essence, use as a handle. Simply click the rotation button and you can pull the object into your preferred position, rotating it steadily so that it looks exactly the way you want it to look. This strategy is perfect for rotating stars, floating text boxes, and more, all with the press of a button. Custom rotations can help specific objects stand out, drawing the eye to where it most needs to be.
Sometimes, however, you may want more control over the rotation. Hold down the Shift button while clicking on that rotation. Now, as you’re rotating, it will move at 15 degree intervals. You can then more easily match the rotation of one object to another one, which can create a more streamlined appearance for your presentation.
The Shift key can make a lot of things easier as you’re manipulating objects within your PowerPoint presentations. There are a lot of other tips, tricks, and strategies that can also help you create better, more effective presentations and put them together more easily.
Do you need to learn more about how to work more easily in Microsoft platforms? Are you looking for tips, tricks, and strategies that can help you design better presentations, documents, spreadsheets, and more? Let us help. Contact us today to learn more about how we can help enhance your workflow, streamline productivity, and utilize the shortcuts built into these popular platforms.

 Mon-Fri 9 AM to 5 PM Mountain
Mon-Fri 9 AM to 5 PM Mountain 888-686-3025
888-686-3025