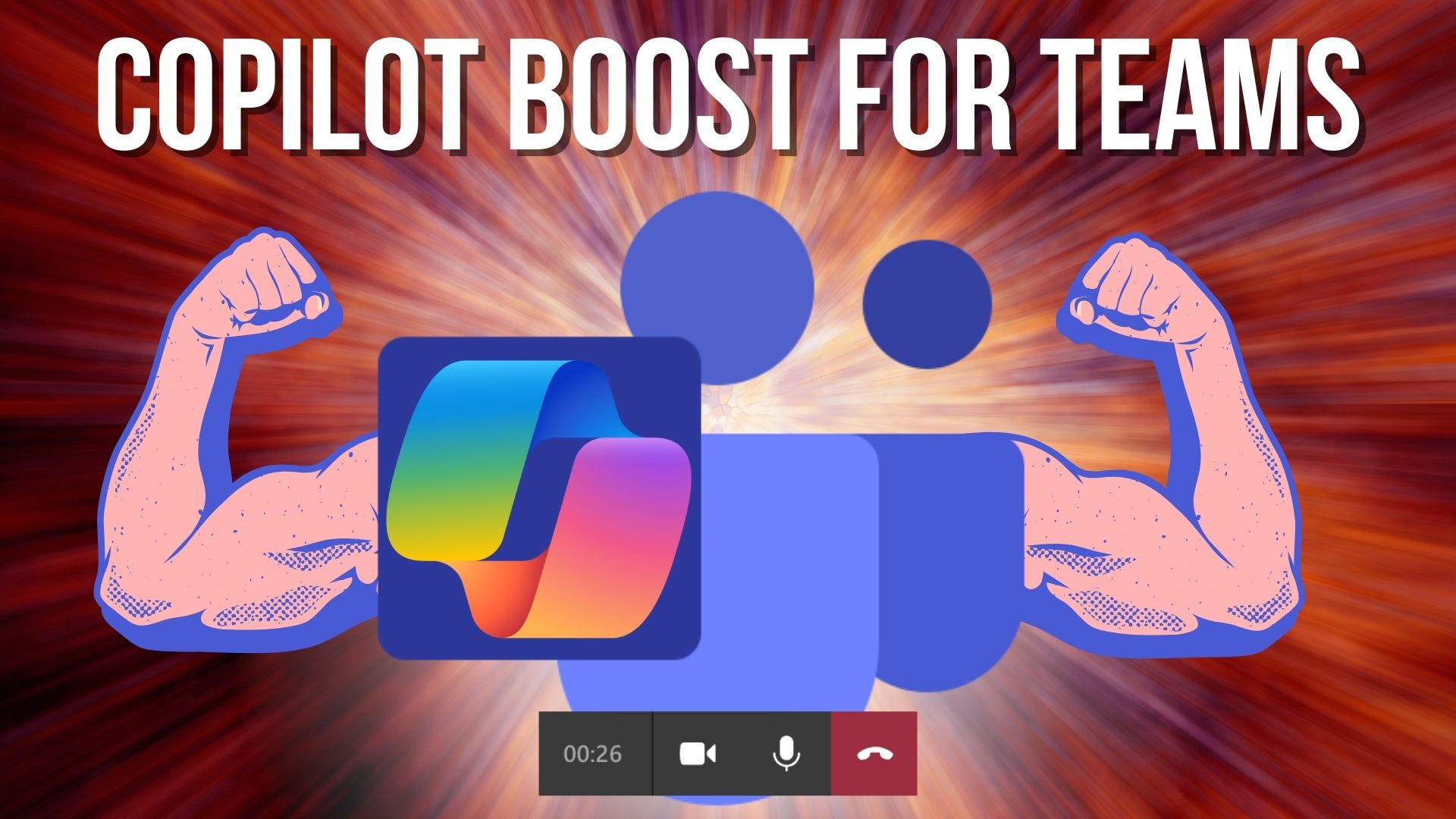Microsoft Outlook Tips: Applying Conditional Formatting
Managing your Outlook inbox is critical to helping maintain overall productivity. With an influx of messages coming in every day, it can be very difficult to keep your inbox neat and organized. With the right strategies, however, you can better organize your inbox, including highlighting critical messages from people you may need to respond too quickly–whether that’s your boss, a specific client, or a coworker that is sending you information that you need to have as soon as possible.
Color-Coding Emails
One of the best ways to organize your inbox is by applying conditional formatting to your email.
First, from the mail view, click on “View.”
Choose “view settings.”
There are a lot of ways you can customize what you see in your inbox through that view: you can change the colors that pop up, the way your emails are ordered in your inbox, and more.
For now, however, you’re focused on color-coding your emails so that you can see at a glance where they’re coming from or what you might need to look at next.
Adding Custom Settings
Outlook already has settings in place that help determine, for example, what unread emails might look like. If you want to specifically organize your inbox, you might want to add specific formatting in custom cases.
Click the “Add” button in your “view settings” box.
Name your new setting.
Then, select the formatting option to customize what you want it to look like. For example, you might want those emails to have a specific size or font, or you might want them to appear bolded, italicized, or underlined. You may also want to change the color on those emails.
Now that you’ve selected the formatting, you need to set the conditions under which that format will appear. Click the “Conditions” option. You can choose to set a variety of conditions under which your emails will appear in specific formatting. For example:
- You might want to single out a specific email address that will always appear in a certain way. Suppose that you want your emails from your boss to really stand out: you might want to add those settings.
- You might want messages that are addressed specifically to you, rather than those that are addressed to a group at large, to show up a particular way so that you can easily pick out messages that you need to respond to.
- You might want to highlight emails with attachments so that you can easily determine when you’ve received vital content.
- You might want your messages to stand out only when they’re still unread.
Once you go back to your inbox, you’ll be able to see that it clearly stands out exactly the way you want it to look.
Using Your Custom Settings
You can add as many conditional formats as you like. You might, for example, choose to assign different colors to different senders, or to highlight unread emails differently from those you have already read. This simple strategy can go a long way toward organizing your inbox and giving you a better look at exactly what is coming in–and helping you prioritize at a glance the specific emails that you most need to see.
Microsoft Outlook and the Microsoft suite of products are designed to help enhance your overall productivity and make it easier for you to keep up with your daily job tasks. In order to make the most of them, however, you have to know what tools you have at your disposal. Contact us today to learn more about these vital products, or check out our library of tech tips to learn more about how they can benefit you.

 Mon-Fri 9 AM to 5 PM Mountain
Mon-Fri 9 AM to 5 PM Mountain 888-686-3025
888-686-3025