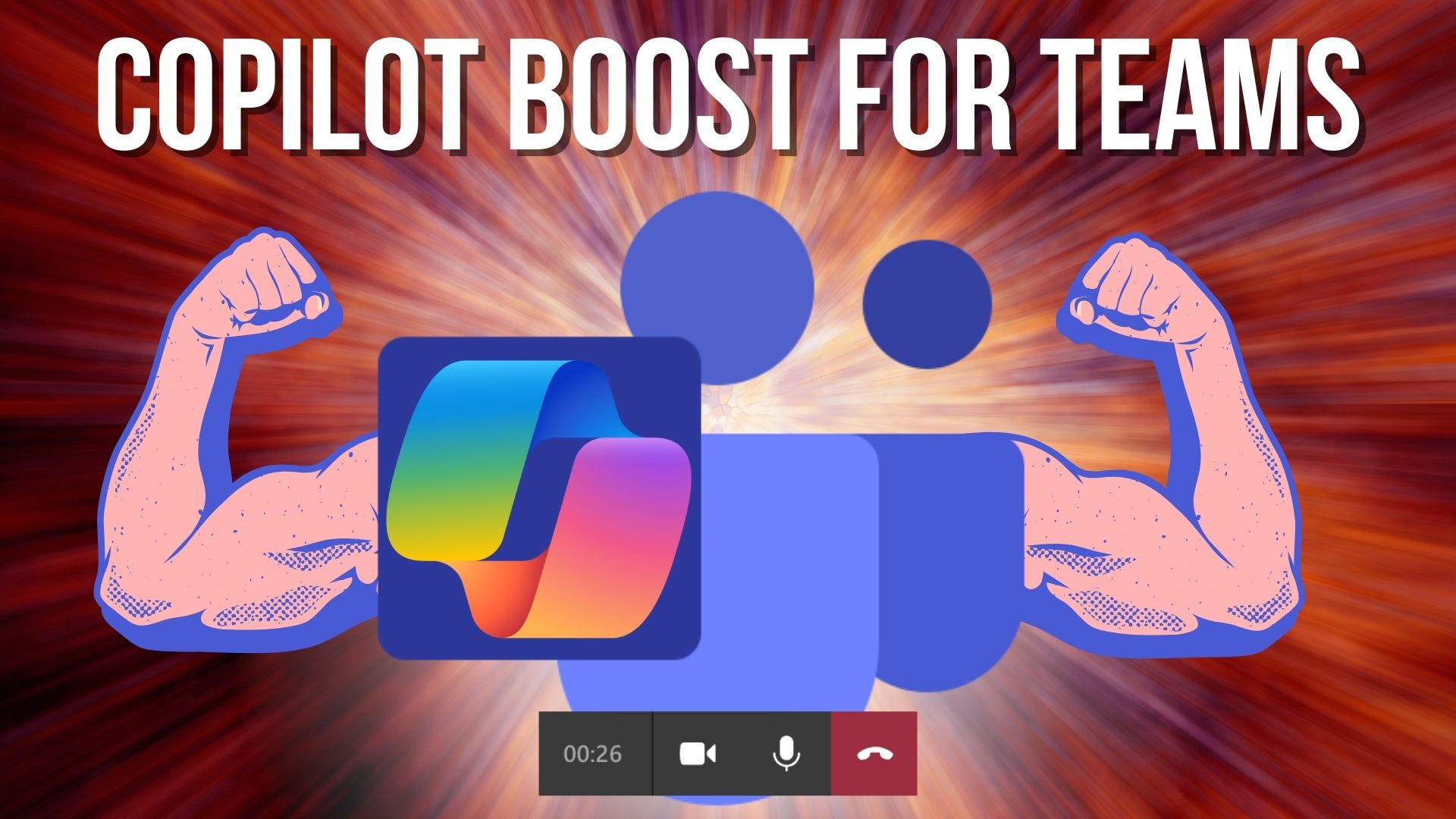Steps to Creating a Microsoft Excel Chart Template
If you spend a lot of time creating graphs in Excel, you don’t have to make them from scratch every time. While creating a Microsoft Excel chart is relatively simple, customization takes time. You can save yourself from all the trouble in the future by making a chart template. Once you save the template, you can open it for future tasks and reuse the colors and formatting.
Creating a template converts your hard work into a reusable template, saving you time later. It’ll be easier to maintain the same company colors or specific formatting. Here are the steps to creating a Microsoft Excel Chart.
Most Excel charts don’t require special data arrangement, and you can organize the data in columns or rows. Microsoft will automatically figure out the best way to plot the data in the chart. You can always change the arrangement later if you wish.
2. Choose the Data to Capture in the Chart
Highlight all the crucial data you want to appear in the template, remembering to choose or highlight the column headings if they should appear in the axis labels or chart legend.
- If your chart relies on adjacent cells, choose only one cell, and Excel automatically includes all adjoining cells with data.
- If your chart relies on non-adjacent cells, choose the first cell, press down the CTRL key, and select other cells.
- To select all used cells, place the cursor on the first cell and press CTRL +SHIFT + END to extend the selection to the last cell.
3. Insert the Chart into the Worksheet
- Click on the Insert tab and select Charts to insert your chart.
- Select the chart type you’d like from the Recommended Charts gallery
- Click on the More Column Charts at the bottom to list more subtypes of a column chart for more chart types.
- Click the Dialog Box Launcher to see the available chart types immediately, and that will be it. The chart will position itself on the current worksheet as an embedded chart.
4. Save the Chart as a Template
- If yours is Excel 2013 and 2016, right-click on the chart to save a graph as a chart template. Select Save as a Template from the pop-up menu that shows.
- If you have Excel 2010 and older versions, you’ll find the Save As Template feature on the ribbon. Click on the Design tab and then Type. Doing so will bring the Save Chart Template option, where you can input the chart’s name and press Save.
Your saved chart template will go to the special Charts folder by default. All other chart templates you store in this folder will automatically upload to the Templates folder that shows in the Insert Chart and Change Chart type dialogs when modifying an existing graph.
Remember that only the templates you save for the Charts folder appear in the Templates folder. Do not change the default destination folder when creating and saving a new Excel template.
Applying a Chart Template
When you want to use an Excel chart based on a given template,
- Click the Dialog Box Launcher on the Charts ribbon to open the Insert Chart Dialog
- Click on the Templates folder to choose the template you want on the All Charts tab.
- Apply the chart template to an existing graph by right-clicking on the graph
- Click on Change Chart Type from the context menu
- Alternatively, you can navigate to the Design tab and select Change Chart Type in the Type group.
- Once the dialog opens, click on the desired template.
Final Thoughts
Using the Microsoft 365 platform doesn’t have to be an uphill task. You can learn various tips to make your work easier. For any concerns with the security and support of Microsoft 365 products, you can reach out to K2 Technologies for assistance. Contact us to schedule a consultation.

 Mon-Fri 9 AM to 5 PM Mountain
Mon-Fri 9 AM to 5 PM Mountain 888-686-3025
888-686-3025